Excel Data and DropDown Lists
Before you read this page:
This page describes how would extract data stored in an Excel spreadsheet and to insert it into your document. If you have assigned an Excel spreadsheet as a text source (as opposed to a data source), ignore this page. You would use your DropDown List as you would use other DropDown Lists that point to documents or text snippets. |
Pathagoras allows two ways for you to access data stored in Excel spreadsheet, the reference to which you have assigned to a spreadsheet. You can:
•Import entire spreadsheet directly into document.
•Import named range of cells directly into document either as linked spreadsheet or as a Word table.
To enable these features, assign one of your DropDown Lists to a folder containing Excel spreadsheets. When you click on a spreadsheet you want to import, you will be provided these options:
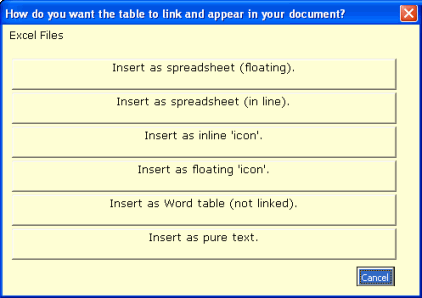
If one of the first two choices is made:
•Pathagoras will ask you if you want the content linked or not linked. When linked, changes you make will be reflect back into the source spreadsheet. Not linked will not.
The selected spreadsheet (or named range) will appear inside your document as a normal spreadsheet. It will show column headings and row numbers. You can edit it as if it were a 'real' spreadsheet (because it is), and you can perform normal spreadsheet functions (math, totals, etc.)
• When 'Insert . . .floating' is selected, the spreadsheet can be dragged and dropped and re-sized with your mouse.
• When 'Insert . . .in line' is selected, the spreadsheet takes on characteristics of text. You can copy, paste and move like a text block.
If you select 'Insert as icon', the actual spreadsheet does not display. Rather, a picture with a link to the spreadsheet is inserted. The icon is double-clicked, will open the selected spreadsheet in Excel.
When 'Insert as Word table', an actual spreadsheet is not inserted. Rather a Word table of the same dimensions of the spreadsheet or range of the spreadsheet is created and the individual cells are filled with the content of the original cells.
When inserted as plain text, no table is created. Just the text of the spreadsheet or the range is typed into the document. A tab will be inserted for content in a different cell on the same row, and an 'enter' will be inserted for content beginning in a new row.
Named or Hard Coded Ranges
After you select a button from the above screen, Pathagoras will open the spreadsheet. It will determine if there are named ranges within the spreadsheet. If there are, Pathagoras will present those ranges to you.
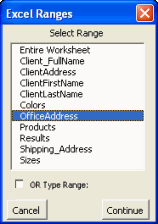
•If you want to insert a named range, click on the name.
•If you want the entire spreadsheet, click the item that appears at the top of the list.
•If you want to 'hard code' a range, click the "Type Range" check-box toward the bottom of the screen. A text-box will appear that will allow you to designate the range of cells you want to import. Type the cell designators for the upper left and lower right corners of the range. (Be sure to designate a cell using the proper cell-naming style, e.g., 'A1', 'C22', etc.)
Click the Continue button to proceed.
![]() The normal effect of the "Insert/NewDoc" toggle in the DropDown List area still applies. If you want the information inserted in the current document, make sure the toggle is set to 'Insert'.
The normal effect of the "Insert/NewDoc" toggle in the DropDown List area still applies. If you want the information inserted in the current document, make sure the toggle is set to 'Insert'.
