QuickLinks
QuickLinks allows you to pair a word or short phrase with a folder. Type the QuickLink, press <Alt-G> (to 'g'et the folder or <Alt-S> (to 's'ave the underlying document to that folder, as appropriate. Pathagoras will instantly navigate to, and display, the target folder. The folder can be located anywhere on your system. Sub-folders can be opened just as easily. No single feature will save you more time.
Creating a QuickLink, Method 1:
1.Click the Pathagoras Settings screen and then the All Settings button.
2.Click the 'File Locations' tab.
3.Click the QuickLink button. (Make sure the 'Set QuickLink' box to the right is checked.)
3.Answer the prompt that appears next (shown below). If the underlying document is in fact in the folder you want to set, say 'Yes'. Otherwise, say 'No' and then navigate to the target QuickLink folder.
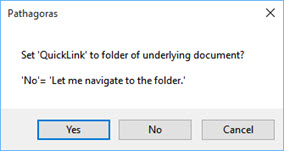
4.Once you have navigated to the target folder, press the 'Select' button to lock in the choice.
5.At the next prompt, give your QuickLink a name. Any term will do. It can be a single word or a meaningful phrase. Press OK and Pathagoras will confirm your QuickLink name and its target.
Creating a QuickLink, Method 2:
1.Type the desired (but as yet unassigned) QuickLink term onto a blank line on an editing screen.
2.Press <Alt-G>. Pathagoras will search through the Hunt Path for a document of that name. If it doesn't find one,Pathagoras will stop to let you know this and present a listing of on-screen options.
3.Select the 4th option which reads 'Create a QuickLink for the term.'
4.Simply follow the resulting prompts and navigate to the target folder. Press 'Select' when there to lock in the choice. All done.
Editing QuickLinks
Check the 'View/Edit/Print' box and then the 'QuickLinks' button. Edit the QuickLinks in the 'NotePad' screen that will next appear. Just follow the same pattern: "QL Name","QL Path" (two parts separated by a comma, enclosed in two sets of quotes)
Setting a different extension:
By default, your QuickLink call will display 'doc' and 'docx' files in the target folder. It will allow an alternative display of 'pdf' and 'xlsx' files (look for the drop down list in the lower right of the Word explorer window to show these choices.) If you want to show other filtered extensions (such as images), display the QuickLinks file and add an additional element at the end of the particular line. E.g., "my pics","c:\users\me\my pictures","jpeg" (the characters ,"jpeg" were added.) If you use 'jpeg', all images (gif, jpg, jpeg, bmp) will be included.
The 'Default' QuickLink:
You can set one of your QuickLinks as the 'default'. When so set, you can type a simple 'slash' to represent the parent folder. (I.e., you don't have to type the 'parent' QuickLink name.) For example, if you set as the 'default' the folder in which your client files are stored, you can access that folder by just typing '\<Alt-G>'. To get to a list of all the 'j*' files, just type '\j<Alt-G>'
To set the QuickLink default, open the QuickLink file for editing (see above). Type a hash tag (#) at the beginning (far left) of the default's entry.
![]() Notes:
Notes:
QuickLinks are computer specific. Multi-license owners will have to set QuickLinks for each computer.
Even if the target folder assigned to your QuickLink is not precisely the one you want, it may be a closer starting point to your goal than navigating from ground zero. Consider using QuickLinks as a regular navigation tool.
More <Alt-G> tools exist within Pathagoras. Check out this page for the current full list.
How do QuickLinks differ from PathSmart and its individual SmartPaths?
Those using Pathagoras PathSmart and SaveSmart tools will notice the similarities. Type a number (1 thru 12) of a SmartPath and press <Alt-G> and the target SmartPath is quickly displays. QuickLinks works similarly, but with different access triggers. PathSmart works with numbers. QuickLinks work with names. If you know the number (1-12) associated with the SmartPath, type it, press <Alt-G> and Pathagoras will open the folder associated with the number of the current 'profile'. Continuing the previous comment, SmartPath is profile dependent. That mean that the number you type will be paired with the SmartPath of the current PathSmart profile. Read more about SmartPaths and profiles at this link. QuickLinks function independently of any other settings.

