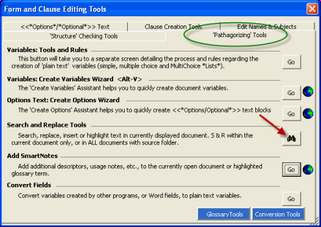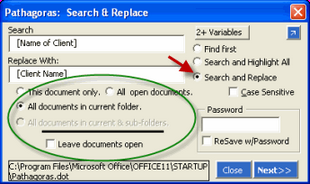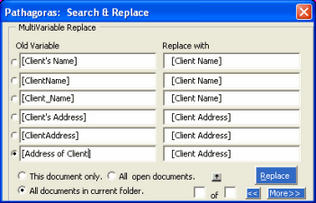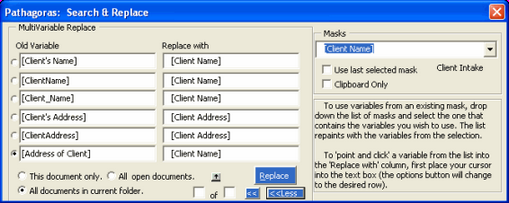Search and Replace Form
Pathagoras lets you replace selected text in the active document and the same text in all other documents that reside in the same folder. Its operation is similar to that of Word's search and replace function.
By selecting the appropriate options, your search and replace can be limited to the current document or expanded
(a) to all documents in the current folder and
(b) to all documents in child folders of the current folder.
Activate Pathagoras' Search & Replace tool by clicking the 'Search & Replace' element in the Pathagoras features dropdown (found inside the 'Authoring/Editing Tools' sub-category

You can also activate Search and Replace from the 'Authoring/Editing Toolsl | General Editing Tools' screen
After the Search and Replace screen appears, you will be presented a variety of options as to action and scope.
Note the'action' and the 'scope' choices that are available to you
with Pathagoras' 'Search and Replace' tool.
Multiple value Search and Replace
When you press the '2+ Items' button, the screen will reset to one that will allow you to search for and replace multiple (up to 10) distinct values. This is useful for any type of search you want to conduct, but especially useful when you are trying to search for multiple variations of the same essential variable. E.g., early in your set ups, you used [Client Name] in some documents, [ClientName] in others and [Name of Client], or [Client's Name], etc., in still others. Use this tool to list the various permutations at the left and the appropriate replacement at the right. Before clicking 'Replace,' be sure to tell Pathagoras the scope of where you want replacement made
If you click the More>> button at the lower right, the screen will expand to show you all of your available masks (saved listings of variables) that you may have earlier created. You can select a mask and click in variables from that mask to insure consistency in naming your variables.
With the enlarged S&R screen, you can display your collection of masks.
Select the desired mask and then select the variable with which
you want to replace the current variables.
|
You can activate the S&R tool while in the Instant Database screen. Just click the red 'Power Tools' button at the bottom of the IDB screen and click the 'Search & Replace' button.
Search Only: If you want to search for (but not replace) a term, place the search term in the box and click Next. If the term is not in the open document, Pathagoras will ask if you want to search for the term in other documents in the folder. If you say "Yes," Pathagoras will open each document in the folder until it finds the term. It will stop at the first instance it finds and highlight it.
|